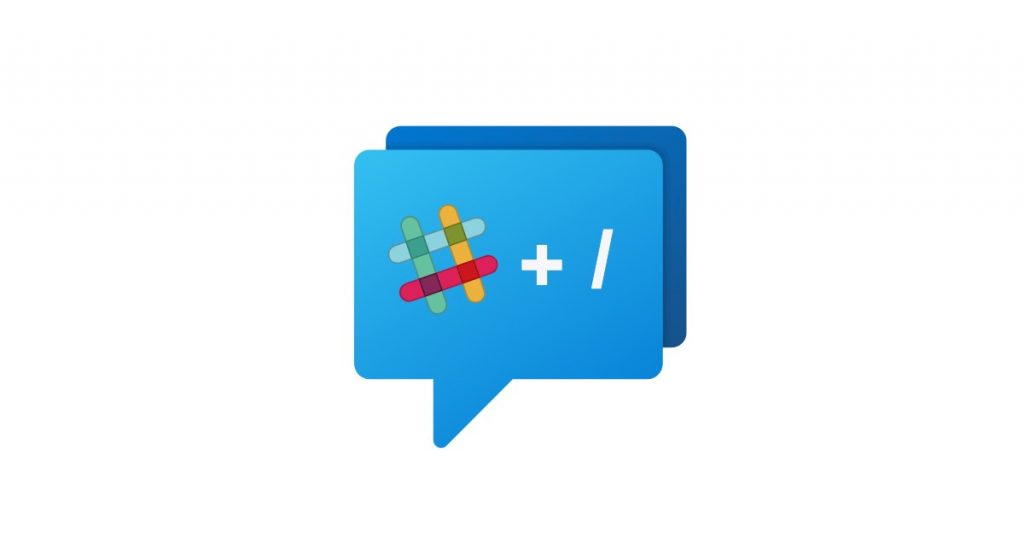If you’re like most people who use Slack, it might be surprising to learn just how much time you actually spend on it.
Recent data from Slack’s Workforce Lab indicates that paid users spend about 1.5 hours per working day actively using Slack. That’s a significant chunk of time.
But there are ways to make those 90 minutes far more productive.
Slack commands are shortcuts for specific actions that can save loads of time and make the workday much smoother. Whether you’re a Slack newbie or a seasoned pro, we have compiled 28+ Slack commands to help you boost productivity and keep everything running efficiently.
What Is a Slack Command?
A Slack command (also known as a Slack slash command) is a shortcut for specific actions within the Slack platform. These commands can significantly reduce the time it takes to perform various tasks, helping you to boost productivity.
The command text needs to include a forward slash (/) followed by a keyword. For example, to set yourself as away, you can simply type “/away” and press enter.
These simple Slack keyboard shortcuts trigger specific actions and replace multiple steps you would typically follow, saving time and making your workflow more efficient.
They can be used for a variety of functions such as setting statuses, inviting users to channels, creating polls, and integrating with other apps and services.
28+ Slack Commands You Need to Know
From setting statuses to integrating with other tools, Slack slash commands are designed to save you time and effort.
Let’s take a look at these essential Slack commands:
Slack commands to set availability and status
1. /away
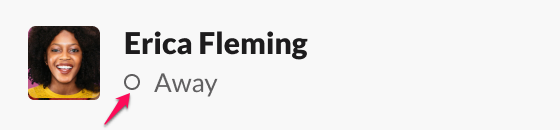
(Source)
The dot next to your display name in Slack indicates your availability status. By default, Slack sets this to “active” when the app is open on your desktop or mobile device. It will change to “away” after ten minutes of inactivity on the desktop or if you close the app on your mobile device.
To manually set your status to away, use the slash command /away. Simply type “/away” in the message box and press the return key. This command is a quick and easy way to manage your availability without navigating through multiple menus.
2. /active
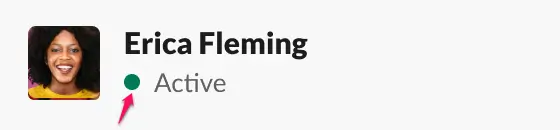
(Source)
When your availability is set to “away,” people may wait for you to become active before reaching out. If you’ve manually set yourself as away, Slack won’t automatically change your status back to active even when you’re at your desk.
To switch your availability back to active quickly, use the Slack command /active. Simply type “/active” in the message box and hit enter. This command updates your status immediately, letting your coworkers know you’re available to engage in real-time conversations.
3. /dnd
Recent studies have found that the average worker checks communication tools like Slack or Teams every 5 minutes, and some as frequently as every 3 minutes. This constant interruption can kill productivity and disrupt your flow of work.
One effective way to combat this is by using the “Do Not Disturb” (DND) feature. By setting yourself to DND, you can block all notifications and focus on your tasks without interruptions. You can easily activate this by typing the command /dnd followed by the duration you want to pause notifications (e.g., “/dnd 1 hour”).
For example, enter “/dnd for 10 minutes” to pause notifications for the next 10 minutes:
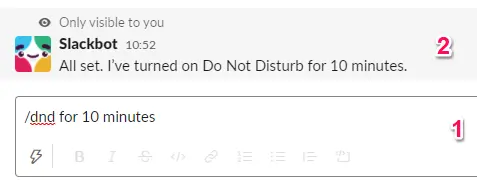
Alternatively, you can use /dnd until followed by a specific time to set your DND status until that time (e.g., “/dnd until 2 PM”). This simple command helps create uninterrupted blocks of focus time.
4. /status
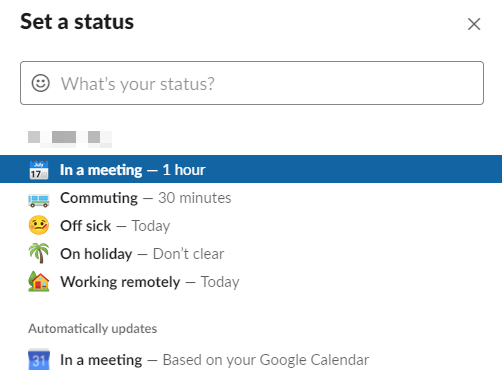
Want to let your teammates know what you’re up to without constantly updating them? Setting a status on Slack is a perfect way to communicate your availability. For instance, you can set your status to “In a meeting” so everyone knows not to expect an immediate response from you.
To add or update your status, use the slash command /status followed by your status message. For example, typing “/status in a meeting” will update your status accordingly.
You can even add an emoji to make it more visual and fun, like this: “/status :meeting: in a meeting.” This handy command helps keep everyone informed about your current availability in a quick and friendly way.
Slash commands related to channel management & navigation
5. /open or /join
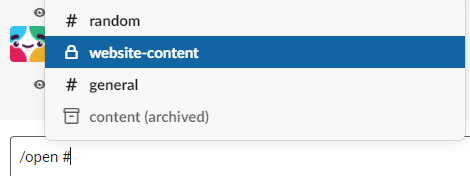
Need to quickly hop into a public channel or start a chat with a colleague? The commands /open and /join let you open or join public channels or channels you’re a part of. Plus, you can easily start a direct chat with individuals you have access to.
To open a channel and display it on your sidebar, just type “/open #[Channel]”. For example, typing “/open #general” will bring up the general channel.
Similarly, to open a chat with someone, type “/open @[Name]”. For instance, “/open @JaneDoe” will start a chat with Jane Doe and display it on your sidebar. These commands make navigating Slack super fast.
6. /leave
If you’ve found yourself in a channel that’s no longer relevant, you can easily leave it with the slash command /leave. Once you use this command, you won’t receive any messages from that specified channel, and Slack will automatically remove it from your sidebar.
If you ever need to rejoin the channel and it’s public, simply use the /join or /open command to get back in.
You can also use /leave to exit individual chats. This way, you keep your Slack workspace tidy and focused on the channels and conversations that matter most to you.
7. /mute
If you want to stay in a channel but avoid the constant notifications, you can mute specific channels and direct messages using the /mute command. This way, you won’t be disturbed by new activity but can still check in whenever you like.
Here’s how to use it:
- Type “/mute” and press return in the channel you want to mute.
- Alternatively, type “/mute” followed by @[Name] or #[Channel] to mute a specific person or channel. For example, “/mute @JaneDoe” or “/mute #general”.
To unmute, just type the same command again. This handy feature helps you focus on what’s important without leaving the channels or chats entirely.
8. /collapse
Slack channels can quickly get cluttered with images and videos, making it hard to focus on the actual conversation. To tidy things up and just read the text, use the slash command /collapse. This hides all the images and videos in the channel, making it easier to catch up on messages.
Don’t worry, Slack doesn’t remove these files – it simply hides them from view until you decide to expand them again. This is a great way to keep your workspace clean and focused on the conversations that matter.
9. /expand
When you need to view collapsed images or files in a Slack conversation, you have a couple of options. You can click the tiny arrow next to the image name to expand it individually. Alternatively, you can use the /expand command to quickly reveal all the collapsed images and files in the conversation. This is handy when visual context is necessary, allowing you to easily toggle back and forth between a clutter-free view and a full-content view.
10. /topic
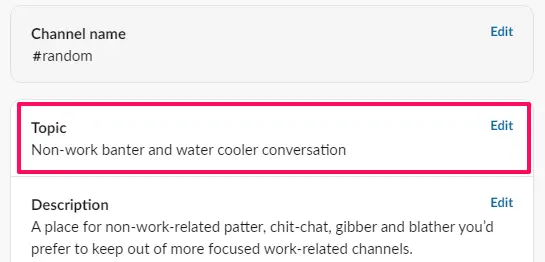
Each Slack channel has a topic that outlines the primary focus of discussions. For example, if you have a ReactJS team, the channel topic might be “React.js: Problem-solving,” where junior developers can post queries and seniors can help resolve them.
If you want to update the channel topic, perhaps to include new interns and share learning resources, you can change it to something like “React.JS: Problem-solving + Resources.”
To update the channel topic, simply use the slash command /topic followed by the new topic. For instance, typing “/topic React.JS: Problem-solving + Resources” will instantly update the channel’s focus. This is a great way to keep everyone informed and on the same page.
11. /description
A channel description provides information about the channel’s intended use and goals. If these goals change, you can update the description to reflect the new focus. To change the channel description, simply use the slash command /description followed by the new description in the channel message box.
12. /rename
Sometimes, the name of a channel needs to be updated to better reflect its purpose or focus. To change the channel name, use the slash command /rename followed by the new channel name.
13. /archive
If a channel is no longer needed, you can archive it with the /archive command. It will close the channel for new activity, but the message history will remain as it is. Anyone from the channel can search for the messages and unarchive the channel (unless they are guests).
To permanently remove the channel and its messages you’ll need admin access.
Slack slash commands for Slack’s built-in functions
14. /search

The /search command takes you to the search bar at the top of Slack, where you can search through your messages using advanced search commands. These Slack shortcuts help you quickly find specific messages or content.
Here are some useful built-in slash commands you can use:
- in:#[channel]: To look for a specific message in a channel. For example, “in:#general”.
- in:@[name]: To look for a specific message in direct messages (DMs) with an individual. For example, “in:@JaneDoe”.
- to: To find messages sent directly to you.
- from:@[name]: To find messages sent by a specific person. For example, “from:@JohnSmith”.
- has:link: To search for messages that include a link.
- has:reaction: To find messages that someone has reacted to with Slack reactions or emojis.
- on:[date]: To find messages from a specific date. For example, “on:2024-07-29”.
- during:[month/year]: To find messages from a specific month. For example, “during 2024”.
- before:[date]: To find messages from before a specific date. For example, “before:2024-07-01”.
- after:[date]: To find messages from after a specific date. For example, “after:2024-06-01”.
15. /remind
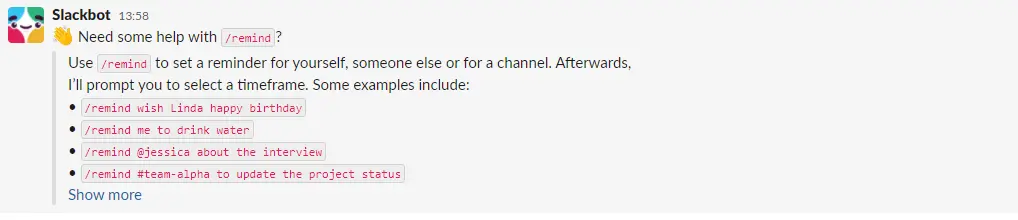
Setting reminders for every little thing on your Google Calendar can make it cluttered and unproductive. Luckily, Slack has got you covered with its /remind command. This handy command lets you set reminders for yourself, someone else, or an entire channel.
Here’s how to use it:
/remind [@someone or #channel] “[what]” [when]
For example:
- /remind @me “Submit the report” at 3 PM
- /remind #general “Team meeting” every Monday at 9 AM
If you forget the format, just type “/remind help,” and Slackbot will guide you. To see all your reminders, use “/remind list.” This command keeps your tasks on track without overwhelming your calendar, making it a simple and effective way to stay organized.
17. /apps
The Slack App Directory has over 2400 apps. You can install any app you need to add functionality to your Slack or business. You simply have to enter /apps followed by the app name.
For example, you can find Social Intent’s live chat for Slack integration with “/apps social intents”:
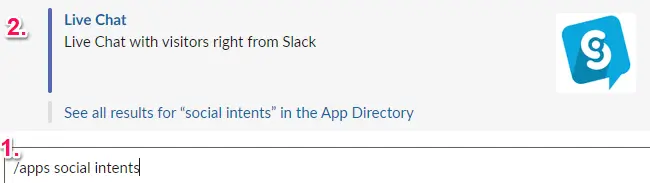
18. /feed
Want to stay updated with your favorite publications, websites, podcasts, or any other RSS feeds? Use the /feed command on Slack to easily manage your subscriptions.
- Use “/feed subscribe [URL]” to subscribe.
- Use “/feed remove [Sub ID]” to remove the subscription.
- Use “/feed list” to list all subscriptions.
- Use “/feed help” if you don’t know how to use the command.
19. /shortcuts
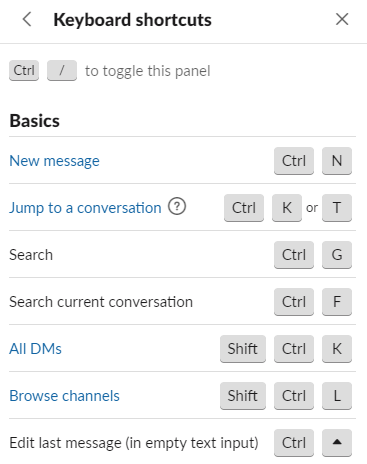
Need a quick reference for all the Slack / commands? Just enter /shortcuts in the message box to see multiple slash commands.
20. /feedback
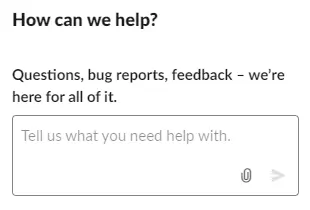
Have feedback for Slack? Use the slash command /feedback, and the feedback form will appear on the right side.
Slack commands for collaborations
21. /invite
If someone is already on the Slack workspace and you want to invite them to a channel, use the Slack /invite command followed by @[Name].
22. /invite_people
If someone isn’t on the workspace and you want to invite them on Slack, use /invite_people followed by their email address.
23. /remove or /kick
Need to remove someone from a channel? You can use the /remove or /kick commands to do just that. Both commands serve the same purpose, but the tone can differ slightly.
- To remove an individual from a channel, use /remove @[Name]. For example, /remove @JohnDoe.
- The /kick command works similarly: /kick @[Name].
Keep in mind that these commands only remove the member from the specific channel. If you need to remove someone from the entire workspace, you must be a workspace Admin or Owner and perform the removal through the “Settings & administration” menu manually.
24. /who
Want to know who’s on the channel? Use the /who Slack slash command to get a list of up to 100 members in the channel.
Slash commands related to sending messages
25. /me
Want to express your excitement or perform an action on the channel? Use the Slack /me command followed by your message to italicize it and display it as action text.
For example, typing “/me dancing” will appear as “dancing” in the chat. This is a fun way to add a bit of personality to your messages and visually differentiate actions from regular text, making your reactions and actions stand out.
26. /msg or /dm
If you want to send a message to anyone (or any channel) from anywhere on Slack, use the Slack slash command /msg or /dm. The format is like all others: /msg @[Name] or #[Channel] [Message].
27. /shrug
Want to convey a sense of ignorance, indifference, or a “whatever” attitude? Use the /shrug command at the beginning of your message to append the shrugging gesture (¯\_(ツ)_/¯) at the end of the message.
28. /call
Apart from messaging, you can also call using Slack. So if you want to jump on a call while texting, simply enter the Slack command /call.
Slack Commands Using Social Intents
Social Intents is a live chat software specifically designed for Slack and Microsoft Teams.
It’s the perfect addition to any business already used to the Slack working ecosystem. Why?
It will help your team communicate with website visitors, provide customer service, collect leads, and close sales deals directly from within Slack. This integration also helps agents use slash commands to communicate more efficiently.
Here are some useful Slack commands for Social Intents:
- /livechat help: Displays a list of Social Intents-made commands.
- /livechat end: Closes a specific live chat session.
- /livechat online: Changes the live chat app status to online.
- /livechat offline: Changes the live chat app status to offline.
Slack users can create shortcuts and canned responses directly from the app.
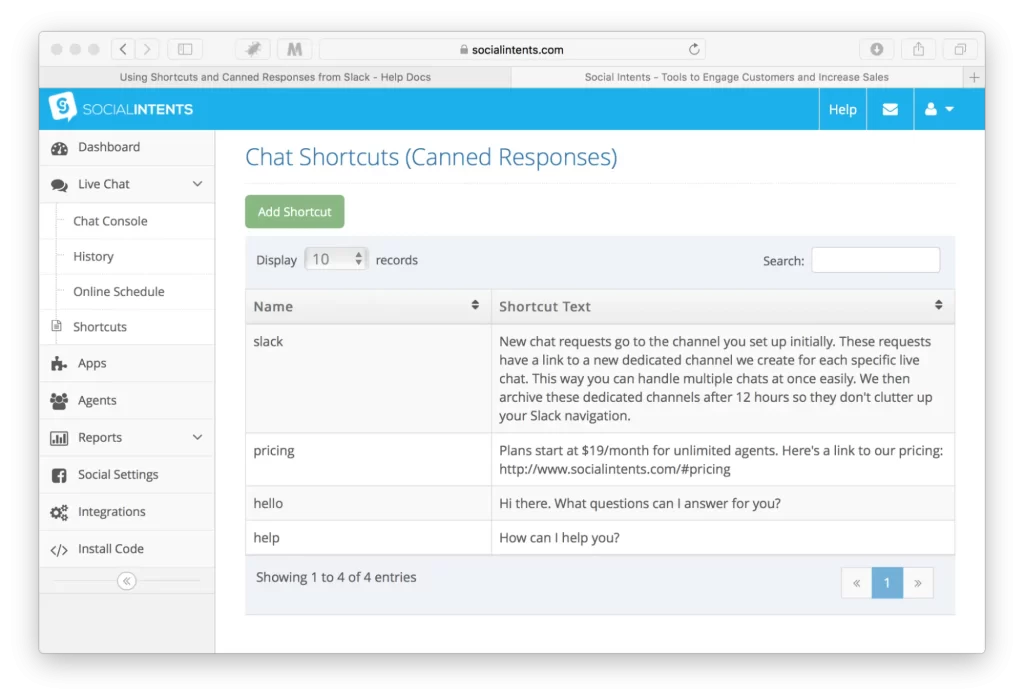
You can even create custom slash commands for your live chat:
- Open the Social Intents dashboard and click the “Live Chat” drop-down on the left.
- Select “Shortcuts.”
- Click on “Add Shortcuts” to add the Slack slash command as the Shortcut Name and the message you’d like to trigger as the Shortcut Text.
Once set, you can use the slash command /livechat [Shortcut Name] to trigger the Shortcut Message and quickly send a canned response to visitors.
Dive deeper into Social Intents’ features here.
Put These Slack Commands into Practice
Slack commands are useful shortcuts that boost productivity and streamline workflows. From managing availability with /away and /active to customizing channels with /topic and /description, these commands can significantly optimize your Slack experience.
With Social Intents, you can take your Slack usage to the next level by integrating live chat capabilities directly into the platform. Commands like /livechat help and /livechat end make it easy to control your live chat status and interactions while creating shortcuts and canned responses helps streamline communication even further.
Curious to find out more? Get started with a 14-day free trial today.