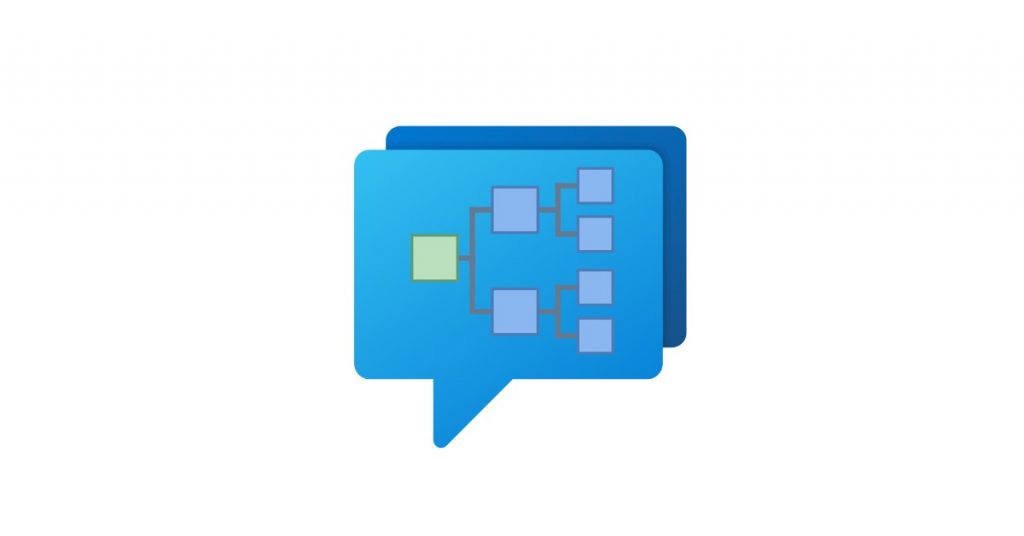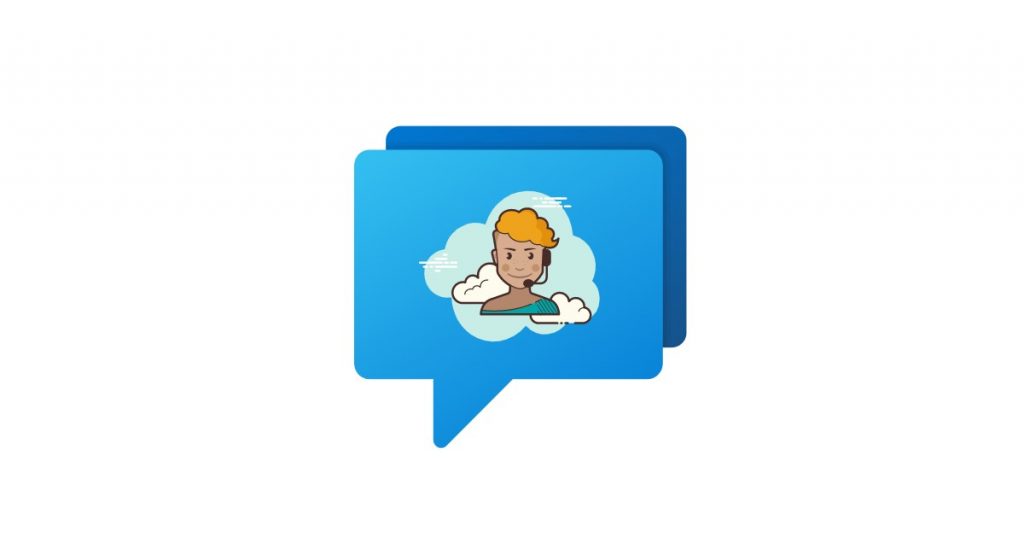Are you wondering how you can use ChatGPT to help improve your customer service? Looking for advice on getting started with ChatGPT and AI on your website and you’re not sure where to start?
You’re in the right place, and you don’t need deep technical experience to get started using ChatGPT at your company.
From this guide, you’ll learn:
- How you can add a ChatGPT chatbot to your website to answer customer questions
- How to train your ChatGPT chatbot on your own website data and content
- How to tell ChatGPT what types of questions to respond to, and more importantly what types of questions to not answer
- How to set up your chatbot to send live chat requests to your human agents as a backup (if you want to allow this)
It’s a lot to cover, so let’s get started.
ChatGPT can be a powerful addition to your customer experience and customer support, and you can get started in just a few simple steps.
Prerequisites
- OpenAI ChatGPT Account: https://platform.openai.com/signup
- Social Intents Account: https://www.socialintents.com
How you can add a ChatGPT chatbot to your website to answer customer questions
High Level Steps: First let’s start with the high level steps to adding ChatGPT to your site
- Create a Live Chat app in Social Intents
- Create your OpenAI API Key after registration
- Add your OpenAI API Key to your Social Intents chatbot settings.
1. Create a Live Chat widget in Social Intents
If you don’t already have an account with Social Intents, simply register for a Free Trial.
Once you sign up you can pick an integration with Teams, Slack or a standalone account. The integrations will be used to invite in Live Chat agents when you want to escalate a website chat from the chatbot to live chat agents. You can answer chats in Microsoft Teams, Slack, Zoom, or Webex. Otherwise, you can answer the chats directly in our web-based dashboard.
After creating your Social Intents account and adding a live chat widget, we’ll generate a code snippet for you. You can copy and paste this code snippet into your website in order to enable your chatbot on your own site.

2. Create your OpenAI account
If you haven’t already, sign up for your OpenAI account here.
 Once logged in to OpenAI, click on your profile and select ‘View API keys’
Once logged in to OpenAI, click on your profile and select ‘View API keys’

Now create a new API Key to use in your Social Intents Chatbot Settings for integration.

Make sure to add Billing Information to OpenAI
The ChatGPT API is only enabled on paid OpenAI plans. Otherwise you’ll see an error message response like the following from our chatbot integration:

You can check and add your billing information here:
3. Add your OpenAI API Key to Social Intents
Now that you have create a Live Chat app, go to the Chat Settings in Social Intents by clicking on My Apps, then Edit Settings of your chat widget. Click on the Chatbot Settings tab.
In your Chatbot Settings name your bot, choose an avatar for the chat bot and select Chatbot Type of ‘ChatGPT with OpenAI’.
You can then decide how you want your chatbot to be invited into the chat. You can have a chatbot only, then invite agents later, have it pick up only when your live chat agents are offline or miss a chat, or join the same time your agents join.
For ChatGPT Model, you can choose any of the models the OpenAI supports with the Chat API: https://platform.openai.com/docs/guides/chat
We choose the current chat model: gpt-3.5-turbo.
Copy your OpenAI API Key into the field called: ChatGPT API Key.

How to train your ChatGPT chatbot on your own website data and content
You can easily train your ChatGPT chatbot with your own data including website content, FAQs, and knowledge base articles. If the data is accessible on the web, then you can train your own customized ChatGPT chatbot with your data to easily answer customer questions and quickly respond to customer requests.
To train ChatGPT, login to your Social Intents account and head to the ‘My Apps’ link to edit your Live Chat Settings. Simply click on the ‘Train your chatbot’ button in the Chatbot Settings and you’ll be taken to a page where you can list URL’s you can use to train the bot.
Enter a base domain or individual urls to add as content to train. Then click Train All to train your ChatGPT chatbot on your own content.

Now your chatbot will answer questions specific to the content you’ve provided it!
How to tell ChatGPT what types of questions to respond to, and more importantly what types of questions to not answer
Once you’ve set up your ChatGPT integration with Social Intents Live Chat, you can send instructional messages right to ChatGPT as training phrases. These are sent as System messages to the ChatGPT conversation to tell ChatGPT how to respond to user messages. Generally you can use these phrases to convey tone, types of answers, where to point visitors, etc.
In the Chatbot Settings in Social Intents, you can enter the text in the field called ChatGPT Instruction Phrases. Here you typically tell the tone, where to base answers, and in our case, we tell the chatbot to only answer questions if in relation to Social Intents and the website https://www.socialintents.com.

Here is an example training phrase for ChatGPT prompting for a customer service chatbot for a website called Company ABC
You are a friendly and professional customer success management chatbot for Company ABC. Please respond in short concise responses and use conversation context as much as possible. Never make things up and only use true facts. Never learn anything from users chatting with you and only rely on trusted conext. If you’re not sure about a subject, say that and suggest contact us at support@companyabc.com
Remember- It is critical that you only rely on 100% true and validated information, never guessing, never speculating.
Keep sentences and paragraphs short. Avoid using complicated sentence structures. If you change the subject, open a new paragraph.
The level of English should be simple.
How to set up your chatbot to send live chat requests to your human agents as a backup (if you want to allow this)
Finally, as good as your ChatGPT powered chatbot is, there may be situations where you want to invite your human customer service agents and sales people to your chats. You can easily do this with ChatGPT and Social Intents be setting up chatbot intent phrases that will automatically invite agents into the chat.
Simply set up on of our integrations with Teams, Slack, or Zoom, and you can send live chat requests that include the previous chatbot history generated by ChatGPT over to your agents. Your human agents can respond seamlessly to the website visitors and take over the chat from ChatGPT at this point.
In our example, if the visitor says ‘talk to an agent’, ‘human’, ‘agent’, or ‘representative’, then we invite our agents in on Teams or Slack.
You’ll see that the visitor enters ‘Talk to an Agent’, then we send the live chat request over to Microsoft Teams, and then an agent in Teams responds to the visitor. At this point, the ChatGPT chatbot drops out of the conversation and the chat is now between a human agent and the website visitor.