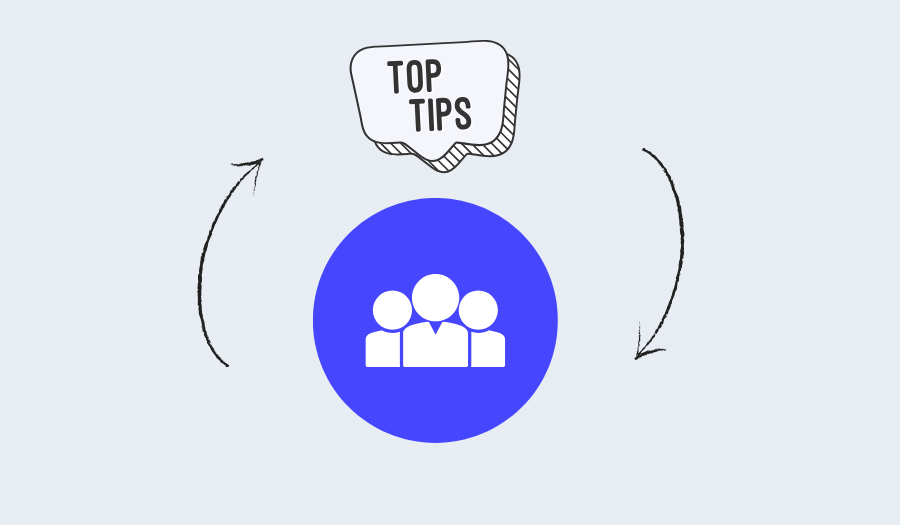Microsoft Teams is packed with cool features, but are you using them well?
It doesn’t take much for everything to start feeling disorganized, especially as your team grows. Before you know it, you’re juggling too many channels, constant pings, and files you can’t find when you need them.
Luckily, most of this is fixable if you know what Teams is capable of.
For example, did you know that you can set custom permissions per channel or pin important posts so your team always sees the right info at the right time?
In this article, we’ve pulled together 20 Microsoft Teams best practices to help you build a more productive workspace without adding more complexity to your workflow.
The Top Best Practices for Microsoft Teams You Need to Know
The following MS Teams best practices are designed to help you simplify how your team uses the platform.
Let’s get into it.
1. Use consistent naming conventions for teams, channels, and files
If your Teams workspace feels chaotic, inconsistent naming is often the culprit. Without clear naming standards, things get buried, duplicated, or lost – especially when multiple departments or projects are involved.
Having a clear, shared system for naming makes collaboration smoother and helps everyone find what they need faster. It’s also essential for onboarding new hires who won’t have context for random acronyms or vague folder names.
Tips for better naming:
- Use structured formats like [Dept]-[Project] or [Team]-[Purpose] (e.g., Sales-Q2Pipeline or HR-OnboardingDocs)
- Avoid generic names like “General” or “Files” – they become meaningless over time
- Use date formats like YYYY-MM-DD for file versions to keep everything chronological
- Stick to lowercase or title case, and decide on a consistent separator (e.g., dashes or underscores)
💡 TIP: Document your naming conventions and pin them in a dedicated “How We Work” channel.
2. Limit team and channel creation to prevent sprawl
One of the quickest ways Microsoft Teams can get out of hand is by letting everyone create teams or channels whenever they want. Before long, you’ll find abandoned teams, duplicate efforts, and important conversations happening in all the wrong places.
Here’s how you can avoid this:
- Restrict team creation to IT admins or designated power users
- Encourage team leads to propose new channels through a shared process or form
- Run a monthly or quarterly audit to archive old or inactive spaces
When your Teams environment is curated, it’s easier for everyone to find the right space to collaborate without second-guessing whether they’re in the right place.
This is even more important in large teams, where unchecked growth can lead to dozens of duplicate or unused channels.
💡 TIP: Create a simple decision guide for when to create a new team vs. a new channel vs. using a tab or group chat.
3. Pin key resources and channel guidelines at the top
Every channel should start with clarity. When people join a channel, they should immediately understand what it’s for, who’s involved, and where to find the key docs or tools.
That’s where pinned resources come in handy.
Use pinned posts or tabs to:
- Explain the purpose of the channel and what belongs there
- Introduce team members and their roles (e.g., tag leads or key contributors)
- Link to shared files, calendars, or tools directly in a tab
- Include onboarding tips or relevant SOPs
Why it’s helpful:
- New hires can get up to speed without needing to ask
- Fewer repeated questions in chat threads
- Everyone has a single source of truth
💡 TIP: If you’re managing multiple project channels, consider pinning a short welcome video or Loom walkthrough.
4. Structure files strategically – don’t let the Files tab become a junk drawer
The “Files” tab in every Teams channel is often treated like a catch-all. People upload random documents, create folders without thinking, and name things inconsistently, making it nearly impossible to find what you need later.
To avoid that mess, treat the Files tab like a shared drive with clear rules and structure. If your team already uses SharePoint or OneDrive integrations, make sure the structure is mirrored and intuitive across tools.
Here’s how you can organize your files in Teams:
- Create a folder for each key topic or project (e.g., Client Presentations, Q2 Campaign, Team SOPs)
- Add version numbers and dates to important files: ClientIntro_v1_2025-04-12.pptx
- Pin top-level files or folders for quick access
- Use subfolders sparingly – no one wants to click through 6 levels
- Move completed docs to an “Archive” folder every quarter
💡 TIP: Assign someone to be your team’s unofficial “file librarian,” who can occasionally clean things up and keep the structure consistent.
5. Use channel moderation to reduce noise
Some channels are meant for open conversation. Others? Not so much. For announcement channels, policy updates, or anything critical, use moderation to prevent it from becoming a free-for-all.
Channel moderation allows you to control who can post and keep discussions clean and focused.
When to enable moderation:
- Company-wide announcements
- HR or legal policy updates
- IT support instructions or FAQs
- Cross-functional project updates that need clear communication
How to do it:
- Go to the channel’s settings > Manage channel > Turn on moderation
- Assign specific members as moderators
- You can also limit who can reply to posts
6. Set chat expectations: not every message needs an instant reply
It’s easy for Teams messages to feel like they need an instant reply, but that expectation can make it harder to focus on deeper work. That’s not sustainable, and it’s not how Teams is meant to be used.
You can reduce that pressure by setting team-wide chat expectations. Not everything is urgent, and some conversations are better handled asynchronously.
Here’s how you can create a healthy MS chat etiquette:
- Define what counts as urgent vs. non-urgent in your team guide
- Encourage people to mark messages as “Important” only when absolutely necessary
- Use status indicators like “Do Not Disturb” or “Away” to show availability
- Model good async behavior – don’t expect instant responses unless it’s time-sensitive
💡TIP: Add a line to your team or project kickoff docs: “We use Teams asynchronously. Please don’t feel pressured to reply instantly unless it’s urgent.”
7. Use @mentions intentionally (and sparingly)
@mentions are useful, but when overused, they can quickly become a distraction. Constant @team and @channel tags can overwhelm people and cause them to mute conversations altogether.
To get the most out of @mentions, use them with purpose:
- Use @name when you need a specific person to act or respond
- Reserve @team or @channel for critical updates only
- Combine mentions with a short summary: “@Sam can you confirm the design files are final? @channel This wraps up Q2 planning.”
- Avoid tagging entire teams for FYIs or low-priority updates
💡 TIP: Let your team know it’s okay to mute channels that use @channel excessively and then work together to improve message relevance.
8. Turn recurring meetings into mini-workflows
Weekly check-ins. Daily standups. Project syncs. If you’re running recurring meetings without structure, they can feel like a waste of time.
So, turn them into moments that move projects forward.
How to build a meeting workflow:
- Add a template agenda to the calendar invite (e.g., Discussion, Blockers, Next Steps)
- Assign roles ahead of time (who’s leading, note-taking, and timekeeping)
- Use the meeting chat for pre/post updates and quick reference
- Add tabs for shared resources like OneNote, Planner, or a project doc
💡 TIP: Use Microsoft Loop components or shared meeting notes so updates stay inside Teams and don’t get lost in docs or inboxes.
9. Record and summarize meetings automatically
If people regularly ask, “Wait, what did we agree on in that meeting?”, it’s time to start recording and summarizing.
Recording isn’t about surveillance. It’s about clarity, especially for distributed teams or when key stakeholders can’t attend.
How to do it in Teams:
- Start the meeting > Click More (…) > Start recording
- Turn on transcription so Teams can auto-generate a text summary
- After the meeting, share the recording and transcript in the meeting chat or related channel
Tips for making it useful:
- Time-stamp important takeaways in the transcript
- Summarize key decisions in a pinned post or thread
- Use the search bar in Teams to find keywords in past recordings
If you regularly host recurring client or team meetings, you can also create a standard format for summarizing and pinning the output. This makes project continuity way easier.
10. Use read receipts, reactions, and threads to reduce message overload
You don’t need to reply to every message with “Got it.” Read receipts and emoji reactions are your best friends when it comes to keeping Teams chats clean.
These small tools might seem simple, but when used consistently, they can drastically improve communication efficiency.
How to make the most of lightweight communication tools:
- Use 👍, ✅, or 👀 to acknowledge you’ve seen a message without adding extra replies
- Encourage people to respond in threads to keep conversations grouped and prevent clutter in the main chat feed
- Turn on read receipts so everyone can tell who’s seen what without needing to follow up
- Use emojis not just for acknowledgment but also for quick sentiment (🎉 = success, ❗ = needs attention, etc.)
When everyone knows what a reaction means, it cuts back on unnecessary replies and repetitive questions. It also improves accessibility, making conversations clearer for people reviewing them later.
💡 TIP: Create a “reaction key” in your team’s pinned post so everyone knows what certain reactions mean in your workflows.
11. Customize notification settings to match your workflow
Too many pings? It’s easy to drown in alerts if you haven’t customized your notification settings. Luckily, Teams gives you the tools – you just need to use them.
What to adjust and why it matters:
- Mute noisy channels that don’t directly impact your work, but stay subscribed to check them when needed
- Turn off banner notifications for updates that aren’t urgent so your screen isn’t constantly lighting up
- Follow key channels to ensure you see critical updates right away
- Adjust @mention settings to limit unnecessary pings, especially in busy teams
- Use quiet hours or do-not-disturb during heads-down work sessions
Notifications can either help or hinder your team. Adjusting these settings lets each person create a workspace that supports their focus and flow rather than disrupting it.
💡 TIP: As part of onboarding or quarterly refreshes, walk the team through a “notification tuning” session to help them stay focused and avoid burnout. Consider sharing your own setup as an example.
12. Make Teams your productivity hub – not just a chat app
If your team only uses Teams for messaging, you’re missing out. You can turn Teams into your central workspace by bringing the tools and info you already use into one shared environment.
Ways to make Teams your all-in-one workspace:
- Add Planner or Tasks by Planner and To Do to manage shared project to-do lists
- Pin OneNote for live meeting notes that can be edited collaboratively
- Use tabs for shared Google Docs, Excel sheets, or real-time dashboards
- Embed your CRM or internal wiki via the Website tab so the whole team has access without switching tabs
- Set up a “Team HQ” channel with pinned tabs for all essential tools, updates, and resources
You can also link apps like Power BI for dashboards, Whiteboard for creative sessions, and even third-party tools like Trello, Asana, or Jira.
💡 TIP: Don’t add every app at once. Start with the tools your team already relies on and build from there based on feedback.
13. Automate common workflows with Teams apps
Repetitive tasks slow teams down. Yet they’re often so ingrained that people don’t even notice how much time they eat up.
Teams supports powerful workflow tools like chatbots that help automate these everyday tasks and keep your workflows moving.
What you can automate inside Teams:
- HR: Auto-reply to time-off requests or route them for approval
- IT: Collect common issues like password resets with intake bots
- Sales: Send daily check-ins or pipeline updates automatically
- Admin: Trigger recurring reminders for billing or compliance
Social Intents is a live chat and chatbot platform that lets you build no-code bots to answer FAQs, guide teammates through forms, and even provide live chat support.
The best part? All of this happens right inside Microsoft Teams. Your team can get what they need without switching tools or waiting on manual replies.
It’s a simple way to reduce manual work and help your team stay focused.
14. Create an onboarding channel or resource hub for new hires
Nothing’s more disorienting than joining a new team and having no clue where anything is. An onboarding channel is a low-effort, high-impact way to make new hires feel supported.
What a great onboarding channel should include:
- A pinned welcome message from the team or manager
- A checklist with Week 1, Week 2, and 30-day goals
- Links to HR docs, policies, and training modules
- A dedicated space for asking “newbie” questions
- A short Loom or video walkthrough of how your team uses Teams
You can use Microsoft Forms to embed a quick onboarding survey in the channel. This gives HR insight into how the onboarding process is going and helps surface gaps.
💡 TIP: Add a tab with important links or even embed your internal wiki or Notion page. Keep everything in one spot so there’s no guesswork.
15. Assign channel owners to maintain order
Even well-structured Teams channels need upkeep. Without someone in charge, things like outdated files, unanswered questions, and abandoned threads are inevitable.
To avoid this, assign at least one channel owner when a new channel is created. You can include this in your internal Teams setup checklist. For cross-functional or short-term projects, rotate the role.
The role of a channel owner:
- Keep pinned content fresh and relevant
- Organize files, tabs, and folders
- Remove old posts or archive inactive threads
- Flag updates that affect everyone in the channel
For larger workspaces, consider designating a “Teams steward”. They will be responsible for maintaining structure across all teams and channels. For example, they might review naming conventions across teams, audit who has access to what, or decide when it’s time to archive old channels.
💡 TIP: Note the team owner in the channel description. For example, “Channel Owner: @Tasha for all campaign-related questions.” When someone owns the space, people know who to go to, and they trust the content is current.
16. Reduce context-switching with chatbot-triggered workflows
Imagine being able to submit an IT ticket, check a policy, or kick off a task without ever leaving a Teams chat.
That’s exactly what chatbot-triggered workflows let you do.
These are automated actions that happen after a chatbot interaction. Instead of just replying with information, the bot can take action – like logging a ticket or updating a task list – based on what the user types in chat.
With Social Intents, you can build these kinds of bots without writing a single line of code. Simply upload your internal docs or process guides, connect the bot to Microsoft Teams, and it’s ready to handle requests, answer questions, or trigger actions automatically.
Here’s what that can look like:
- IT intake – A teammate tells the bot they’re having laptop issues. The bot collects the details in chat and logs a ticket in your support system.
- HR request – A user types “request time off,” and the chatbot walks them through a short intake flow, routing the info to the right manager.
- Internal FAQ – Someone on your team asks “What’s our remote work policy?” and the bot instantly responds using your internal documentation.
Want to build a chatbot workflow like this? Try Social Intents for free.
💡 TIP: Connect your chatbot to tools like SharePoint, Microsoft Forms, or Power Automate to kick off more complex workflows, like assigning tasks or sending alerts automatically, behind the scenes.
17. Use tags for quicker group messaging
Tags let you group people by role, project, or location and message them all at once without needing another chat or channel.
They are perfect for recurring updates or targeted pings. They’re more focused than @channel but easier than tagging five people one by one.
Examples of useful tags:
- @DesignTeam for feedback requests
- @USRemote for regional updates
- @LaunchGroup for product release coordination
How to use them:
- Go to your team > Manage team > Tags
- Create a tag and assign people to it
- Use it like any @mention (e.g., “@DesignTeam please review the mockups by Friday”)
💡 TIP: Document commonly used tags in a pinned message so everyone knows what to use and what to avoid.
18. Encourage async video or voice messages
Not everything needs a meeting (or even a real-time chat). Async video or voice updates are more flexible, less disruptive, and often more personal.
People can watch or listen when it suits them.
When to use async messages:
- Giving feedback on documents or designs
- Sharing weekly project updates
- Offering detailed explanations or demos
Tools to try:
- Use Teams’ built-in voice or video messaging features directly in chat
- Record screen shares with Loom or Clipchamp for quick walkthroughs
- Try Viva Engage to broadcast video updates to larger internal audiences
💡 TIP: Create a weekly “video roundup” channel where leads record short updates. It keeps everyone aligned without adding a single meeting to the calendar.
And for new team members? Ask them to introduce themselves via video. It’s a great way to break the ice and let others learn more than just a name in a list.
19. Set a “focus time” policy across the team
Notifications, meetings, and quick questions can break someone’s flow for hours. That’s why setting aside protected focus time helps everyone get real work done.
You can:
- Establish “no meeting” hours (e.g., 9–11 AM each morning)
- Encourage using “Do Not Disturb” during deep work blocks
- Normalize delayed responses during focus time – set the tone from the top
Ways to support it at the team level:
- Share a template calendar block that teammates can duplicate
- Teach the team how to schedule focus time in Outlook and Teams
- Use status messages like “In focus mode – back at 12:00 PM”
You hired smart people. Let them think. Focus time creates space for creativity, strategic work, and problem-solving. Protect it like any other meeting.
20. Review and refresh your Teams setup quarterly
As your team grows and evolves, so should your Teams environment. A quarterly cleanup ensures your channels, tabs, and tools are still aligned with how you work.
Quarterly Teams cleanup checklist:
- Archive inactive teams or channels
- Remove outdated pinned posts or links
- Update file naming conventions and folder structures
- Rename or re-organize channels based on current workflows
- Review who has access to what—especially for external collaborators
💡 TIP: Schedule a recurring 30-minute meeting every quarter with your team’s “Teams steward” to do a quick audit. Invite feedback and suggestions.
Start Applying These Microsoft Teams Best Practices Today
Microsoft Teams can be a great hub for collaboration, but only if used intentionally.
Following best practices like keeping communication focused and automating repetitive tasks helps your team stay productive and get more done, especially as your workspace grows.
Tools like Social Intents make it even easier to extend what Teams can do.
Social Intents lets you add smart, no-code AI chatbots and live chat directly inside Microsoft Teams. You can use it to automate internal workflows, answer FAQs, collect requests, or even chat with website visitors – all without switching tools.
It’s a simple way to keep things moving and support both your team and your customers right from Teams.
Start your free 14-day trial and see how Social Intents works inside Microsoft Teams.