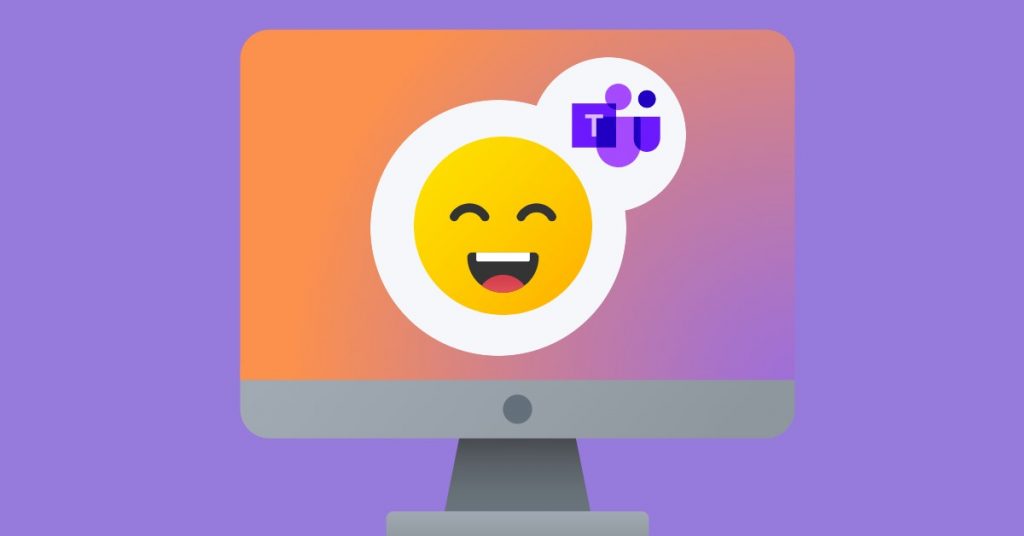Seen others using emojis in Microsoft Teams? Want to know when and how to use them too?
Funny thing – According to Slack, we consider messages without an emoji as incomplete.
67% of respondents in Slack research admitted to feeling more bonded when messaging with someone who understands emojis. 53% even said that they prefer to use emojis when messaging with colleagues.
But it makes sense, doesn’t it?
Emojis let us message one another in a very humane way. With them, we can display facial expressions. Emojis can help us use a tone of voice and even human gestures.
Naturally, Slack research is universal to other communication platforms too. So, in this article, I’ll show you how to use emojis in Microsoft Teams.
Let’s start at the beginning.
How do you add emojis to Microsoft Teams?
Here are the steps to take:
#1. Unravel the emoji panel
The first thing you need is the emoji panel. Duh!
So, make sure the admin enables the emoji panel so you can use it. Once it is there, you can simply start using emojis as you do in any other chat or messaging app – by clicking on the smiley icon at the bottom.
Here’s how it looks on MS Teams:
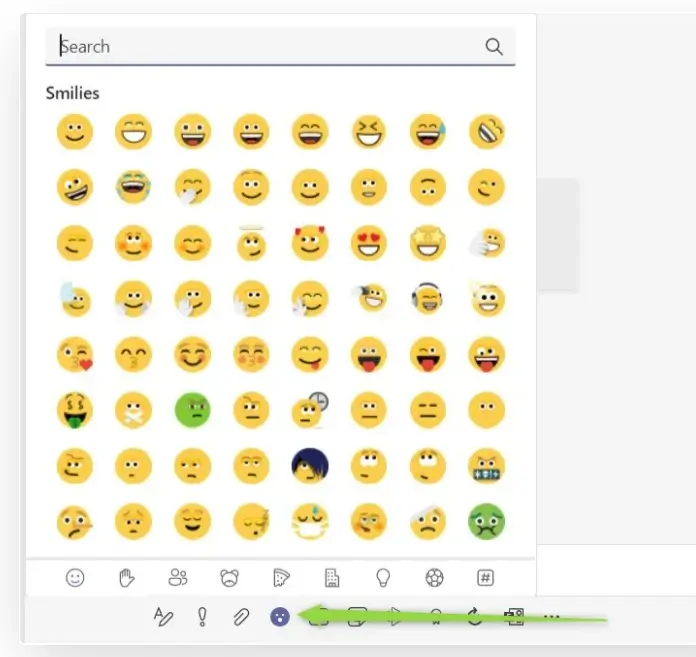
Make your choice!
#2. Use keyboard symbols as shortcuts
You can also use text shortcuts for the emojis to appear in your chats and channels.
The most popular examples are the emojis we use every day like a simple smile 🙂 or a wink ;). We all know how to make them using the keyboard shortcuts like colon, semicolon, etc.
So, you just need to start typing in the symbol you want and if it is in MS Teams’ repository, it will convert it into an emoticon.
#3. Indulge in the options given by parentheses
Well, this is another way of using shortcuts to quickly insert real-life emotions in your channel messages.
Simply start with an opening parenthesis, and you can also choose to start typing words for the emoji to appear. For example, when you type ‘(wavinghand)’, a waving hand will appear along with skin tones for you to choose from (if you are using it for the first time), like this:
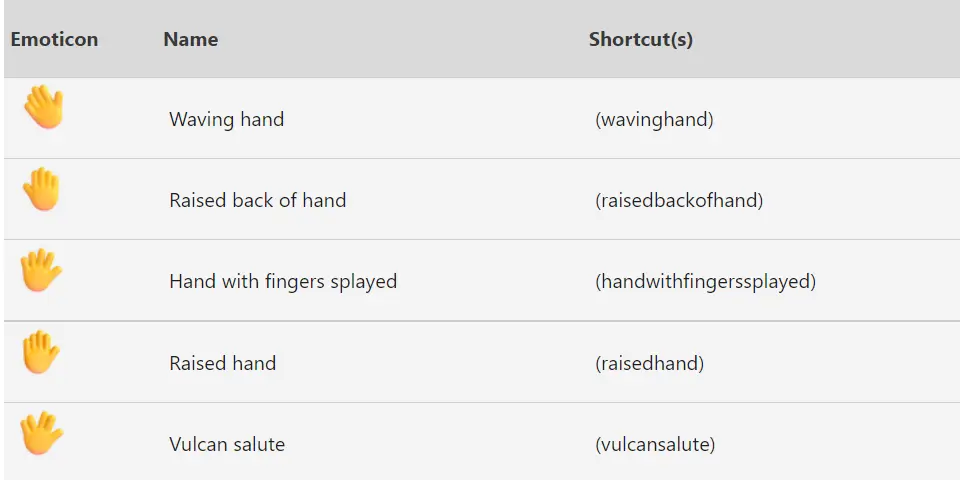
From the ‘waving hand’ to the ‘vulcan salute’ to spread some love to your geekier friends, the variety of emojis in Microsoft Teams will not leave you disappointed.
#4. Use the Microsoft Windows emoji panel
You can also use emojis included in MS Windows. Windows offer 992 emojis that you can use in any app, including MS Teams.
To open Microsoft Windows emojis, use the shortcut Windows Sign +. It will open the Windows Emoji panel and you can take your pick.
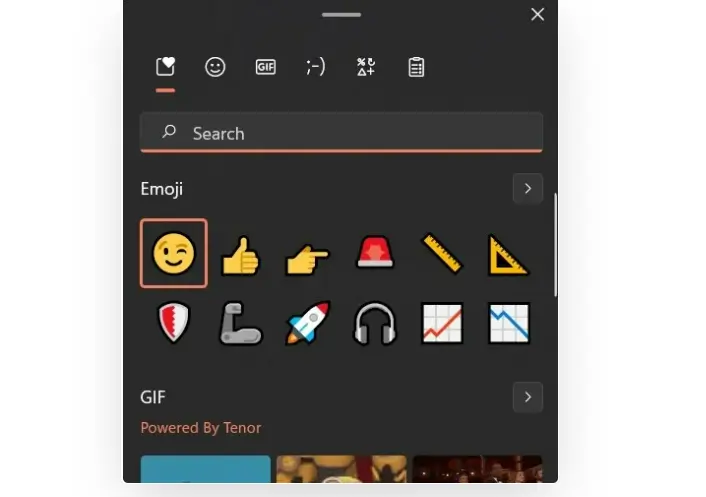
You can also use Windows emojis in channels’ names like this:
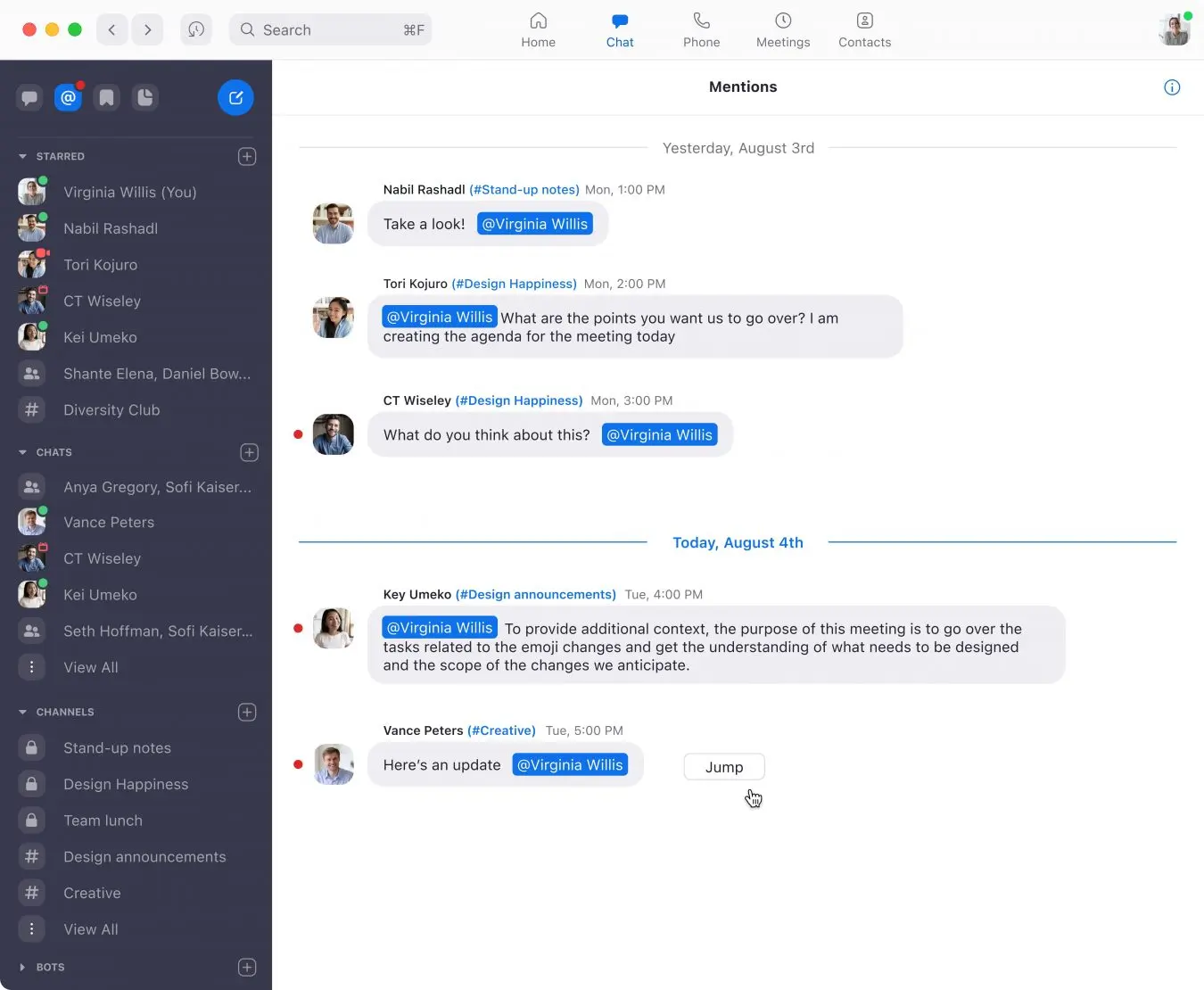
Plus the exact version of the emojis is available during an MS Teams meeting also. Simply click the smiley icon at the bottom of the in-meeting chat window, and use the above-mentioned shortcuts to swiftly insert emojis in live meetings also.
You can also make a quick selection from the in-meeting emoji picker:
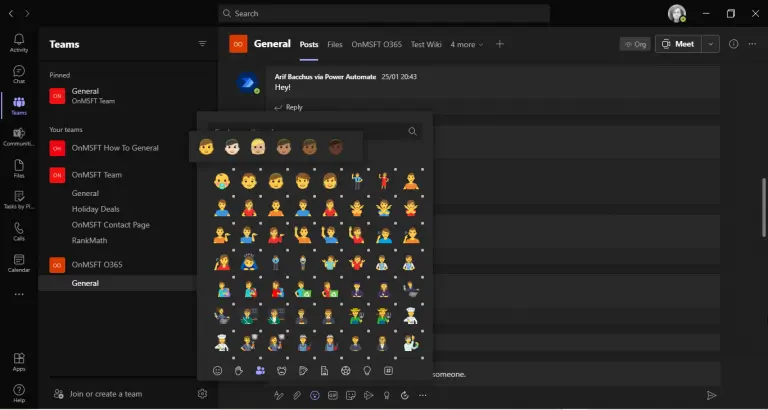
How to use Teams emoticons in iOS
To use all the latest MS Teams emojis on your iPhone or iPad, keep up with all the iOS updates.
To access all emojis on any Apple laptop or desktop, position your cursor in the required text field, and then press ‘command + control + space’. The emoji keyboard palette will launch on your screen.
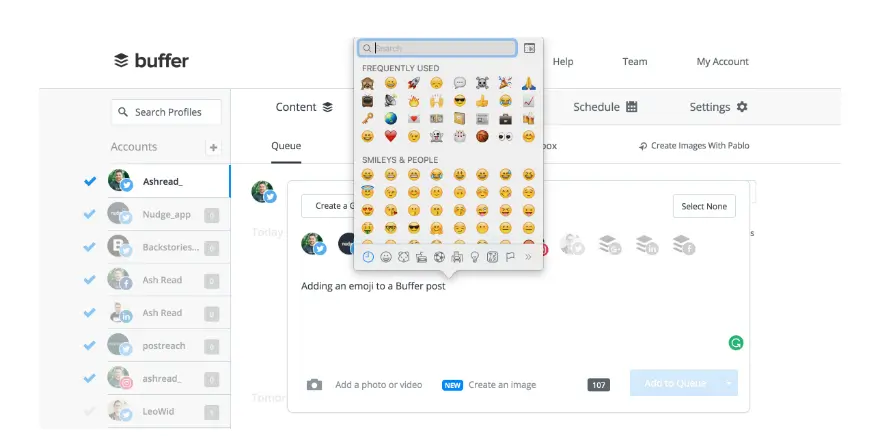
You can scroll through all the available emojis and categories (People, Nature, Food & Drink, Celebration, Activity, Travel & Places, and Objects & Symbols) or search the full list of emojis from the search box at the top of the window.
Once you have found the emoji you want to use, simply click and add it in.
How to use Teams emoticons on Android
Using the mobile app version of emojis in MS Teams is as simple as using them on the desktop. Simply follow a few steps to start using them today:
- Open the Teams app on your mobile and tap on a chat thread.
- Then tap the emoji icon in the chat text area.
- Scroll through the different emoji categories if you need to.
- Pick the emoji you want to send, and it will appear in the chat text area.
- Once it appears in the chat text area, simply tap the arrow icon to send it!
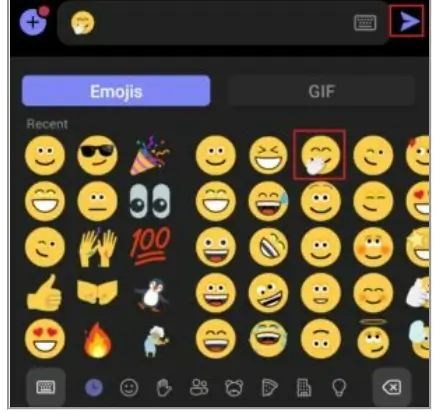
Can you Add custom emojis to Microsoft Teams?
MS Teams has rather limited customization of emojis as compared to Slack for instance.
However, you do have the option to customize emojis in Teams and this is how you do it:
- Go to the team channel or chat thread in the Microsoft Teams app.
- Click on the emoji icon at the bottom.
- Place the emoji with a grey dot at the top right corner in the emoji palette. They look like this:
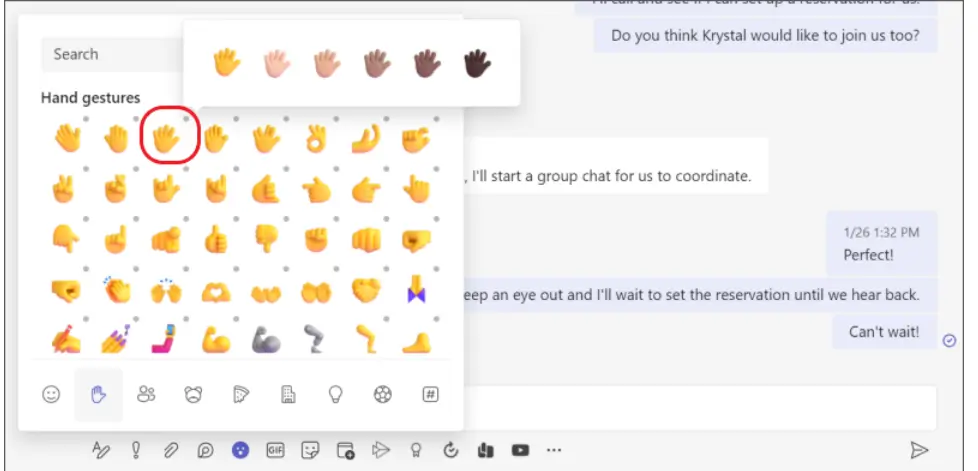
You can personalize these emojis for different skin tones.
- Just right-click on the emoji you want (one with a grey dot) to open a series of variations and then select the desired emoji.
- The emoji appears in the chat text area.
- Press Enter to send.
To send customized emojis through MS Teams, you can also use the Windows emoji panel. Windows will not just give you emojis, but also symbols and exotic Kaomojis (Japanese Manga icons). This is how they look:
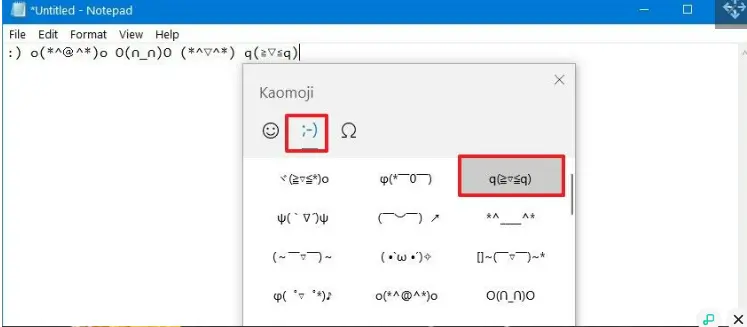
You can customize the skin tone for all these emojis and pick the one you like.
However, Windows 10 and 11 have more customization available as compared to previous versions. For example, with the ‘Symbols dialog’ functionality in Windows, you can not just change the skin tone, but the gender, and even the profession of some emojis.
However, it is a bit complicated, and alternatively, you can use ‘Emoji Viewer’ for a sorted graphical view of all the emoji that Windows support.
The male and female emojis are already there in the app including the male and female versions of all the supported professions. You can change the skin tone with one click.
Once you’ve found the emoji you’d like to use to express yourself, copy it from the app (via a right-click menu) and paste it in MS Teams.
The app also shows which emoji you’ve recently used and you can create a favorites list by pinning your most used emoji. This is how it looks:
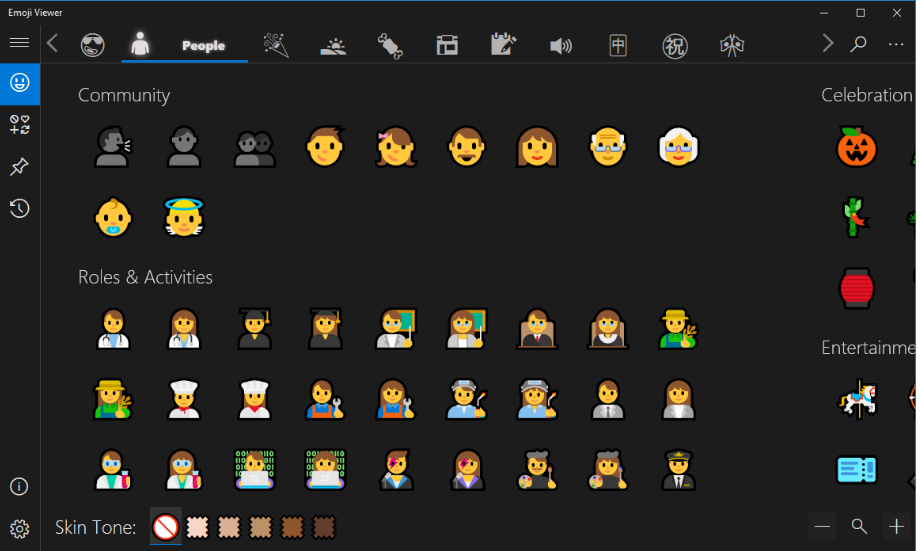
How do I Get the Microsoft Teams Secret Emoticons?
A lot of users are wondering right now that Microsoft Teams change emojis, and what is this talk about secret emoticons?
The answer is, yes, MS Teams did refresh the entire set of its 1800+ emoticons early this year, calling them ‘Microsoft Fluent emojis’. All users can access them from their devices.
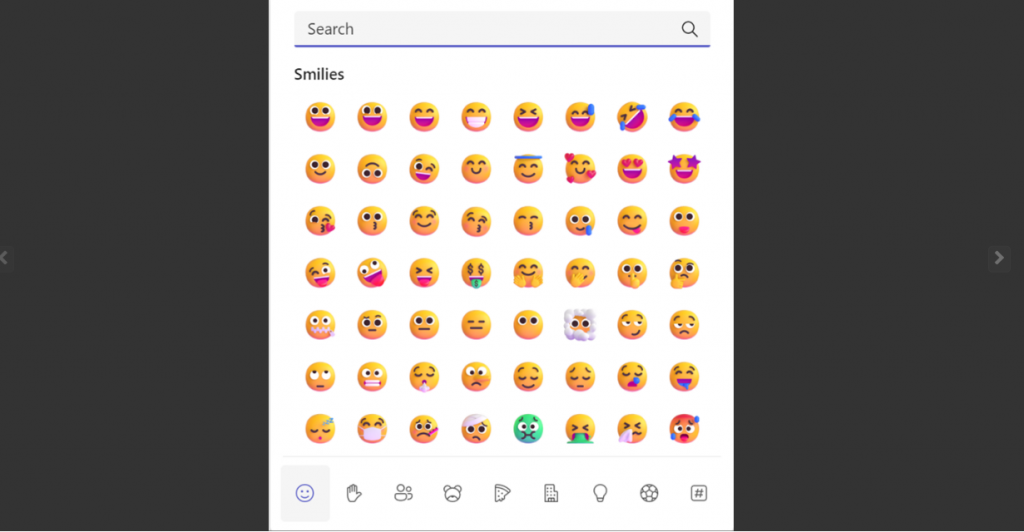
The new emoticons are 3D and have all the 6 skin tone options as earlier. The selection also includes animated emoticons.
While releasing the new update, Microsoft said:
- Emojis in chat and channel messaging will update to the new Fluent style, along with delightful animations for applicable emojis.
- Reactions in chat, channels, and live meeting reactions will update to the new Fluent style.
These new emojis are available by default on all devices that have the latest updated version of MS Teams and use one of these browsers:
- Chrome
- Firefox
- Safari
- Edge, and also
- Internet Explorer
The basic technical requirements for you to use the latest MS Teams emoticons are:
- Your device should be running on Windows 10 or higher software.
- Your Teams app on mobile is updated to its latest version.
- If you’re on a browser or desktop, you must switch to “public preview” or “developer preview” to have the new Fluent design 3D Teams emojis (once they leave “public preview”, they will become generally available).
However, the refreshed emojis may not be the secret emoticons users are wondering about.
The emoticons that users make using keyboard shortcuts are most probably misconstrued as secret emoticons. But those are not secret, you just need to know what to put in to get the different emoticons without expanding the emoji palette.
As we discussed earlier, you can make some emojis by using the colon symbol. So, you type ‘:’, and then a letter, say ‘a’, and keep typing or experimenting with it till you get what you want, say ‘:apple’.
Are MS Teams emojis and reactions the same?
Well, it is pretty obvious they aren’t the same, isn’t it?
Both are expressing your emotions only, but one set is called ‘reactions’ because you use them simply to react to someone’s message. Instead of sending an emoji as a reply, you simply look for the options for reaction on their original message and select the reaction emoji.
Take a look here:
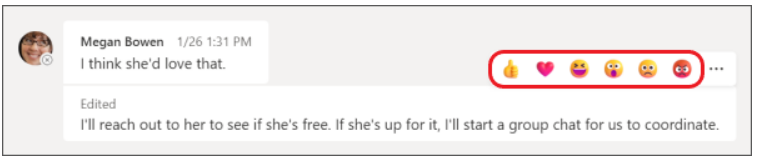
Hover over a message to see all the available reactions and select the one you want. Once selected, it appears in the upper-right corner of the message.
So, usage is the basic difference, but there are some other notable differences also:
- Emojis trigger notifications but reactions don’t.
- Emojis are ideal for both active and asynchronous messaging, but reactions make more sense in active messaging.
- And, the BIGGEST difference is in their availability into MS Teams – 1800+ emojis vs 5 reactions.
Reactions save your systems from message overload when all you need to do is show your sentiment in a subtle manner, or let other people know what you think of something.
MS Teams emojis are a stronger, more overt tool for when you want to get heard.
In both cases though, always remember to follow MS Teams etiquette to use them appropriately and professionally.
MS Teams GIFs, Stickers, and Memes
If you learn to use emojis and reactions without overdoing them or offending any of your colleagues, you can also think of using stickers, GIFs, and memes.
Yes, MS Teams has all these too.
To send a meme or sticker, open a chat or channel and select the sticker icon at the bottom of the box.
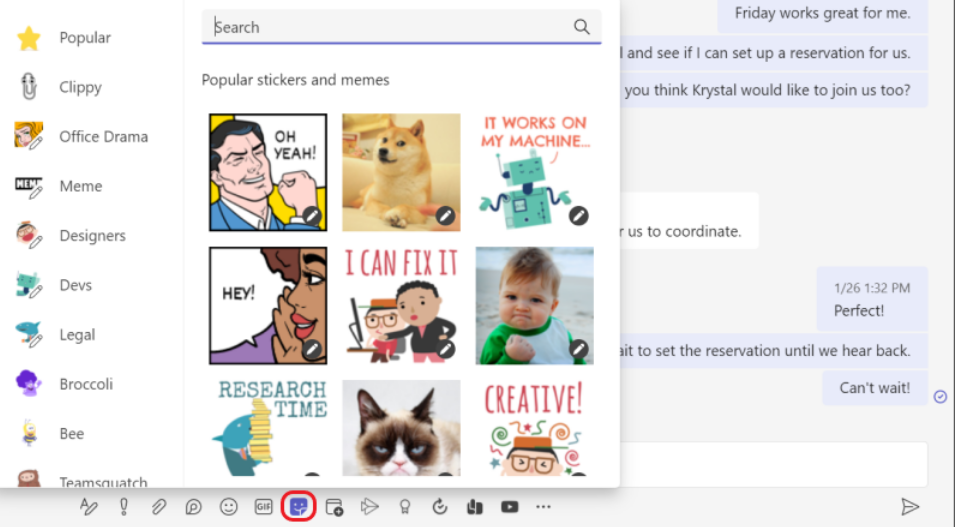
If you select Popular stickers and memes, you’ll see a collection of the most commonly used memes and stickers.
There is an entire meme library at your disposal, or you can browse different categories of stickers. After you find the one you want, add captions, select ‘Done’, and send!
Similarly, to send an animated GIF, open a Teams channel or a chat thread. Select the GIF icon at the bottom of the text box and use the search bar at the top of the window to look for something specific like this:
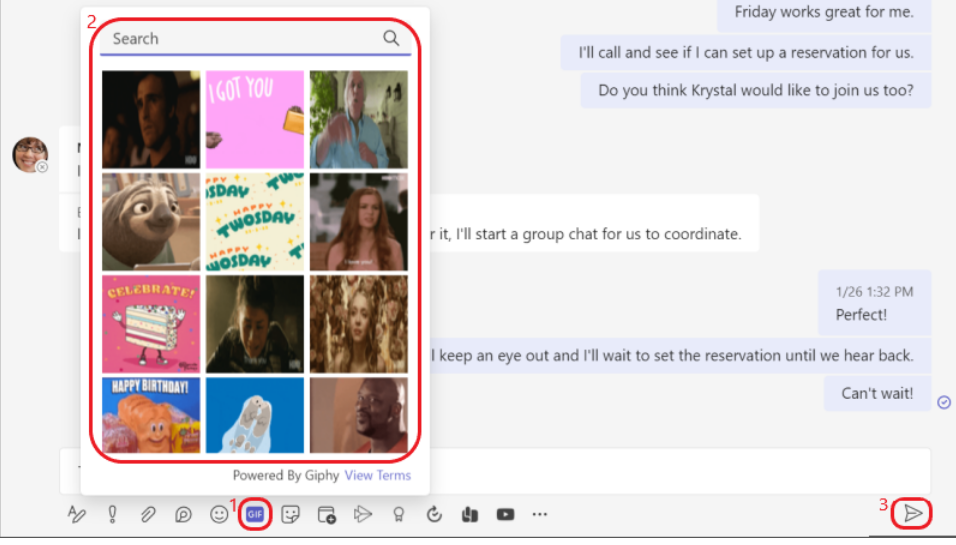
You have an entire collection of popular GIFs to browse through. Once you’ve selected the GIF you want, hit send!
Having problems with emojis in MS Teams?
If you are facing problems with MS Teams emojis and they are not working, look for these possible reasons:
- Your admin has disabled emojis in Teams – troubleshoot by asking the admin to enable it, or enable it yourself in case you have admin rights.
- Your Windows is not up to date – troubleshoot by updating it.
- You are facing a bug issue with MS Teams – troubleshoot by running a bug report or take help from your IT department.
- A VPN you are using is interfering with Teams – troubleshoot by shutting the VPN down, refreshing the system, and then logging into MS Teams afresh.
And that’s it!
I hope you will make the best use of the Microsoft Teams emojis after this.
Go and make an impression!